
Ohiya, sebelum saya bagikan tutorialnya, saya hanya menginfokan.
Minimal Spesifikasi PC/Laptop anda, harus memiliki RAM Minimal 4GB , Dan VGA 2 GB.
Dengan Spek PC/Laptop segitu saja sudah terasa berat / patah-patah.
Tapi bagi kalian yang mempunya spek diatas itu, jangan ragu lagi buat mencoba.
Oke sekarang langsung aja ke TKP.
MOHON DI BACA DENGAN TELITI SEBELUM BERKOMENTAR :)
Hal yang perlu dipersiapkan.
- VMWare Work Station ( CEK DI BAWAH )
- Serial Number VMWare ( CEK DI BAWAH )
- WINDOWS ISO ( CEK DI BAWAH )
- KOMPUTER/LAPTOP ( Pastinya :D )
Cara melakukan Instalasi VMware
1. Setelah kamu download Vmwarenya lalu install, buka setup yang kamu dapat lalu akan tampil instalasinya lalu next.
2. Nanti akan tampil perjanjian licensi dengan sipembuat lalu Klik pada pilihan “I acceppt the terms in h license agreement”, lalu klik next.
3. Pilih typical untuk instalasi secara umum.
4. Pilih direktori instalasi, lalu klik next.
5. Klik Next pada kedua langkah ini.
6. Pilih lokasi penambahan shortcut, lalu klik next.
7. Klik Continue
8. Jika anda disuruh memasukan "Serial Number" masukkan serial number yang saya beri.
9. Proses instalasi sedang berlangsung.
10. Proses instalsi selesai lalu "Finish"
Cara membuat virtual machine untuk windows
1. Setelah kamu buka aplikasi vmwarenya lalu start new machine
2. Selanjutnya pilih "Typical(recommend)"
3. Cari file iso windows yang kalian miliki, pilih browse dan cari file iso atau sejenisnya,lalu ok dan next
4. Untuk informasinya tinggal kamu isi nama kamu jika perlu
5. Pilih directori file akan disimpan lalu "Next"
6. Untuk hardisk diwindowsnya kamu tentukan ingin menggunakan berapa GB minimal 20GB, next.
7. Untuk edit RAM tinggal tekan "Customize Hardware" lalu atur ramnya sesuai dengan komputer kamu, saran saya setengah dari ram.
8. Lalu "Finish" dan selesai untuk menyetting pembuatan virtual machine
9. Untuk masalah instlasi windows lakukan seperti biasa yang kamu lakukan atau cari caranya jika tidak tahu
SELANJUTNYA
1. Jika windows telah terinstall langsung diplaykan saja
2. Setelah masuk ke windows, lalu install dulu driver vganya dengan cara
klik Tab VM di vmware lalu pilih "Install VMware Tools"
3. Nanti akan tampil pada windowsnya instlasi tersebut, jika muncul pilih "Run Setup.exe" dan "Yes", lalu install
4. untuk cara instalasinya,
muncul instalasi Next-->Pilih Typical Next-->lalu klik Install-->proses instalasi-->Finish-- >Jika muncul yes or no untuk restart pilih "YES" (maksudnya anda harus merstart windows vmware melalui pilihan tersebut jika tidak sengaja kepencet NO maka ulangi lagi langkah installnya)
5. Jika sudah hasilnya begini nih, lihat graphicnya sudah diinstall, tinggal koneksi sama cara masukin gamenya
6. Sekarang kita ke masalah mau membagi koneksi ke windows di vmware
- Pertama shutdown-kan dulu Windows di VMware
Setelah windowsnya mati lihat settingan berikut ini
- Klik VM-->Settings-->pilih "Network Adapter"-->pilih/centang "NAT:Used to share the host's ip address"-->lalu ok, bisa juga kamu samakan seperti gambar dibawah ini
- Jika anda bermain diwarnet harap centang/pilih connected bukan yang satunya
- Selesai tahapan itu? masih belum connect? buka network connection sharing and center diwindows kalian
- lalu pada adapter setting hilangkan IP pada adapter VMnet1 dan VMnet8
- Setelah itu hilangkan juga IP diwindows VMware
- Buka network connection sharing and center-->change adapter-->hilangkan IP pada adapter VMnet1 dan VMnet8
- Lalu coba connection kalian di run-->ping 8.8.8.8 -t ,jika dia reply maka connection sudah jalan
7. Hasilnya jika sudah berhasil dan sudah ditest dengan "ping 8.8.8.8 -t" ping google dan sudah jalan
8. Nah sekarang kita tinggal sharing data dengan cara
- Pilih data dari Windows 7 kamu --> Lalu "Drag data" ke Windows 7 Di VMware, tinggal tunggu proses loadingnya...
9. Jika sudah selesai semuanya tinggal kamu coba bermain game online/offline dikedua windows itu
10. SELESAI, SELAMAT MENCOBA GAN
NB: Hanya game online tertentu dapat digunakan di VMware/virtual machine karna diantara game tersebut memiliki protect, ibaratnya anti 2 id dalam 1 pc. Kalo Point Blank Bisa 2 ID atau lebih dalam 1 PC, Yah tergantung pc anda ramnya berapa GB minimal 3 GB - 4 GB lebih lah.
NB: Settingan besaran ram harap disesuaikan yaitu Setengah dari Ram Pc anda misal 4GB dibagi 2GB, yang diwindows 1nya 2gb yang diwindows 1nya lagi 2gb juga, atau pintar pintar lah agan.
Cara Mengatasi OS Internal Error Pada VMware
Internal Eror merupakan masalah biasa yang sering terjadi pada VMware yang disebabkan oleh hal-hal tertentu yang mempengaruhinya. Saya juga pernah mengalami akan hal seperti itu namun ketika saya menggunakan cara dibawah ini masalah tersebut langsung teratasi dengan baik dan tepat, berikut tutorialnya untuk kamu.
1. Masalah yang kamu temukan pasti, saat mau buka/start virtual machine pada vmware akan muncul pesan internal eror masalah seperti ini biasa atau faktor kesalahan teknis
Pastikan sebelumnya VMware telah tertutup/exit
* Buka network Network Sharing and Center dengan cara klik
start-> control panel->pilih View Network Status and Tasks-> pilih Change Adapter Settings -> disable kan adapter VMware Network Adapter VMnet8 dan VMware Network Adapter VMnet1 -> dengan cara klik kanan dulu salah satu adapter itu lalu pilih disable lakukan pada adapter 1 lagi-> kemudian Enablekan lagi pada kedua adapter itu-> klik kanan lalu pilih enable sampai keduanya enable kembali
* Pastikan VMware telah tertutup, lalu buka lagi VMware dengan cara
Klik kanan icon VMware pada layar destkop-->pilih Run as adminirations-->Pilih "Yes" jika ada pilihan yes or no

SEKIAN TUTORIAL, UNTUK PERTANYAAN LAINNYA, KALIAN BISA KOMEN DIBAWAH ATAU JOIN GRUP DI FACEBOOK YA :)
DOWNLOAD BAHAN-BAHAN NYA DIBAWAH :
DOWNLOAD VMWARE WORKSTATION
DOWNLOAD SERIAL NUMBER VMWARE
DOWNLOAD WINDOWS 7 ENTERPRISE
DOWNLOAD PRODUCT KEY WINDOWS 7 ENTERPRISE
Share yuk, biar teman-teman kamu bisa terbantu dengan in, tutorial yang lainnya menyusul.
CARA DOWNLOAD FILE DI NOTE-RICKY23.COM klik dibawah ini :
Jika ada error / kesalahan seperti gambar dibawah ini ( Klik Open/Close untuk melihat gambar ) setelah mengklik " SKIP AD ", anda tinggal penekan F5 pada keyboard di jendela browser atau me-refresh jendela browser :
Jika ada link / file yang rusak, harap kasih tau kami.
dengan cara, komentar atau hubungi admin blog di FACEBOOK.
SELAMAT MENIKMATI.
TOLONG HARGAI POSTINGAN ORANG.
JIKA INGIN COPAS, HARAP SERTAKAN SUMBER.
VIDEO PART 1
CARA DUAL LOGIN + SETINGAN RAM DAN HARDISK
VIDEO PART 2
CARA SHARED FOLDER DI VMWARE



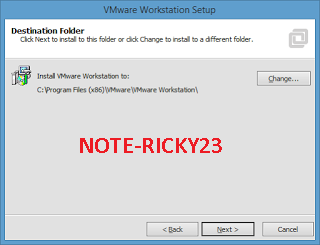
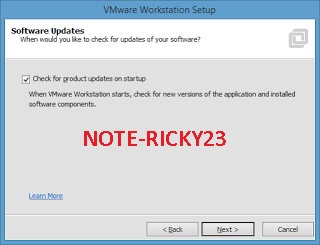





























![SCRIPT MACRO SHOTGUN POINT BLANK [ MOUSE MACRO X7 ] SCRIPT MACRO SHOTGUN POINT BLANK [ MOUSE MACRO X7 ]](https://blogger.googleusercontent.com/img/b/R29vZ2xl/AVvXsEgWTHZWCj6JlBKMFC4siO5B0x_jJdALF2a3IHTD9fArFei-uTRNahedCJ4XFBIapOU5zg-EDhcZaVfJQHffH23LKmzfIQmeQmh26IJYKnqvi6cEisJksDDM8CBa2HkCoGadSTLy38FKOSo/s72-c/sg.jpg)
0 Komentar untuk "Cara Dual Login Point Blank Garena Dengan VMWARE"